- Home
- Services & Downloads
- Informationen
- Häufig gestellte Fragen
Häufig gestellte Fragen
In den FAQs finden Sie Antworten auf Ihre Fragen zur Hilti Website.
In diesem Bereich finden Sie alles Wissenswerte rund um die Hilti Website.
Ob Sie Fragen zur Registrierung, zur Durchführung von Online-Bestellungen, zur Verwaltung Ihrer Geräte, Bestellungen oder Einkaufslisten haben - hier finden Sie alle Antworten.
Die Themenbereiche sind nach Kategorien gegliedert, um Ihnen das Finden der gewüschten Antworten zu erleichtern.
Sollten Sie dennoch Fragen haben, die hier nicht beantwortet werden, wenden Sie sich bitte an unseren Kundenservice. Hierfür stehen Ihnen unterschiedlichste Optionen zur Verfügung. In den Kontaktbereich gelangen Sie hier.
1. Erste Schritte
Kunden-Konto eröffnen (Erst-Registrierung)
Login
- Gehen Sie auf die Startseite www.hilti.de.
- Klicken Sie bitte oben in der Mitte auf ANMELDEN.
- Geben Sie anschließend Ihre Login-Daten ein: E-Mail-Adresse sowie Passwort. Klicken Sie anschließend auf LOGIN.
- TIPP: Um nicht bei jedem Login Ihre Daten eingeben zu müssen, klicken Sie beim ersten Login auf ANGEMELDET BLEIBEN. Dadurch sind Sie beim nächsten Besuch automatisch eingeloggt.
- Um die Funktion ANGEMELDET BLEIBEN nutzen zu können melden Sie sich bitte beim Verlassen der Homepage NICHT ab, sondern schließen Sie einfach Ihren Internetbrowser.
Passwort vergessen
- Gehen Sie auf die Startseite www.hilti.de.
- Klicken Sie bitte oben in der Mitte auf ANMELDEN.
- Sollten Sie Ihr Passwort vergessen haben, klicken Sie bitte auf PASSWORT VERGESSEN.
- Geben Sie bitte Ihre E-Mail-Adresse ein, mit der Sie sich auf www.hilti.de registriert haben, und klicken Sie anschließend auf WEITER.
- Sie erhalten von uns eine E-Mail mit dem Link zum Passwort zurücksetzen sowie einer detaillierten Anleitung.
- Öffnen Sie bitte Ihr E-Mail Postfach und klicken Sie auf den Link PASSWORT ZURÜCKSETZEN. Dadurch werden Sie automatisch zum Bereich weitergeleitet, wo Sie Ihr Passwort zurücksetzen können.
- Geben Sie nun hier bitte Ihr neues Passwort ein, bestätigen Sie dieses und klicken Sie abschließend auf PASSWORT ZURÜCKSETZEN.
- Ihr neues Passwort wurde erfolgreich erstellt. Sie können sich jetzt mit Ihrer E-Mail-Adresse und Ihrem neuen Passwort einloggen.
Kontaktbereich
- Gehen Sie auf die startseite www.hilti.de und klicken Sie oben in der Mitte auf KONTAKT um in den Kontaktbereich zu gelangen.
- Es stehen Ihnen verschiedene Möglichkeiten zur Verfügung, um mit uns in Kontakt zu treten. Zum einen können Sie uns gerne anrufen - unter KUNDENSERVICE ANRUFEN finden Sie alle Daten (kostenlose Rufnummer, Servicezeiten, etc.).
- Wir rufen Sie auch gerne zurück. Einfach unter RÜCKRUF ANFORDERN Ihren Namen und Ihre Telefonnummer eintragen und auf anfordern / senden klicken.
- Oder nutzen Sie unter LIVE CHAT die Möglichkeit, mit uns zu chatten - einfach Ihre Daten eingeben und auf anfordern / senden klicken und der nächste freie Mitarbeiter eröffnet umgehend den Chat mit Ihnen.
- Schicken Sie uns eine Frage oder hinterlassen Sie uns ein Feedback unter dem Bereich NACHRICHT SENDEN. Daten ausfüllen, Text schreiben und auf anfordern / senden klicken. Sie erhalten umgehend Rückmeldung von uns.
- Oder benötigen Sie Informationen zu unseren Hilti Stores? Ob Anfahrtsskizzen oder Öffnungszeiten - unter HILTI STORE FINDEN sind Sie genau richtig. Sie können den für Sie nächstgelegenen Hilti Store über die Postleitzahl suchen - einfach Ihre Postleitzahl eingeben und auf SUCHEN klicken. Oder Sie wählen direkt aus der Liste aller Hilti Stores die von Ihnen gewünschte Verkaufsniederlassung aus. Bei dem von Ihnen gewählten Hilti Store finden Sie dann alle relevanten Daten wie Adresse, Anfahrtsskizze oder Öffnungszeiten.
2. Der Profilbereich
Profilbereich aufrufen
- Sie gelangen in den Profilbereich, indem Sie auf der Startseite auf Ihren Profilnamen klicken oder klicken Sie hier.
- Dort finden Sie unter Benutzerkonto & Einkaufslisten Ihre gespeicherten Kontaktdaten und können diese einsehen als auch abändern.
- Unter Persönliche Daten können Sie sich rasch einen Überblick verschaffen, welche Kontaktdaten derzeit auf Ihrem Konto hinterlegt sind.
Passwort ändern
- Möchten Sie Ihr aktuelles Passwort ändern, so können Sie diese im Profilbereich unter Benutzerkonto & Einkaufslisten ändern.
- Klicken Sie im Bereich Persönliche Daten auf Passwort ändern und dort einfach auf BEARBEITEN. Somit halten Sie Ihre Zugangsdaten stets auf dem aktuellen Stand.
- Geben Sie Ihr aktuelles Passwort ein. Danach können Sie Ihr neues Passwort vergeben. Wiederholen Sie dieses zur Bestätigung und klicken Sie abschließend auf ÄNDERN.
- Damit Sie sich sicher sein können, dass Ihr Passwort erfolgreich geändert wurde, erscheint eine entsprechende Bestätigungs-Nachricht.
Kontaktdaten ändern
- Möchten Sie Ihr aktuellen Kontaktdaten ändern, so können Sie diese im Profilbereich unter Benutzerkonto & Einkaufslisten ändern.
- Klicken Sie im Bereich Persönliche Daten einfach auf BEARBEITEN. Somit halten Sie Ihre Kontaktdaten stets auf dem aktuellen Stand.
- Ändern / aktualisieren Sie anschließend bestehende Daten. Sie können auch noch nicht ausgefüllte Daten neu hinterlegen. Klicken Sie abschließend auf SPEICHERN.
- Damit Sie sich sicher sein können, dass Ihr Kontaktdaten erfolgreich geändert wurde, erscheint eine entsprechende Bestätigungs-Nachricht.
3. Die Produktsuche
Produktsuche über die Suchfunktion
- Sie können nach einem bestimmten Produkt suchen, in dem Sie eine Produktbezeichnung im Suchfeld eingeben.
- Bereits während der Eingabe kommen Treffer-Vorschläge, die Ihrer Sucheingabe am besten entsprechen. Einfach auf einen dieser Vorschläge klicken.
- Sie gelangen direkt zur Produktseite. Dort finden Sie im rechten Bereich neben dem Produktfoto ein Navigationsfeld mit allen relevanten Informationen. Einfach auf den Bereich klicken, über den Sie sich informieren möchten.
- Sie können im Suchfeld auch direkt anhand einer konkreten Artikel-Nummer suchen. Einfach Artikel-Nummer eingeben, auf das Ergebnis klicken und schon werden Sie auf die entsprechenden Produktseite weitergeleitet.
Produktsuche über den Produktbereich
- Sie können nach einem bestimmten Produkt suchen, in dem Sie direkt im Produktbereich navigieren. Dafür einfach auf der Startseite auf "Produkte" klicken.
- Nach der Wahl der obersten Produktkategorie können Sie nun im nächsten Schritt Ihre Suche weiter präzisieren.
- Diese Selektion des gesuchten Produktbereiches kann - je nach Produktbereich - nochmals eine weitere Suchebene beinhalten.
- Abschließend klicken Sie auf jenes Produkt aus den vorgeschlagenen Suchergebnissen, über welches Sie sich informieren wollen. Oder nutzen Sie die Filtermöglichkeiten, um das Suchergebnis weiter einzuschränken.
- Sie gelangen direkt zur Produktseite. Dort finden Sie im rechten Bereich neben dem Produktfoto ein Navigationsfeld mit allen relevanten Informationen. Einfach auf den Bereich klicken, über den Sie sich informieren möchten.
Informationen im Produktbereich
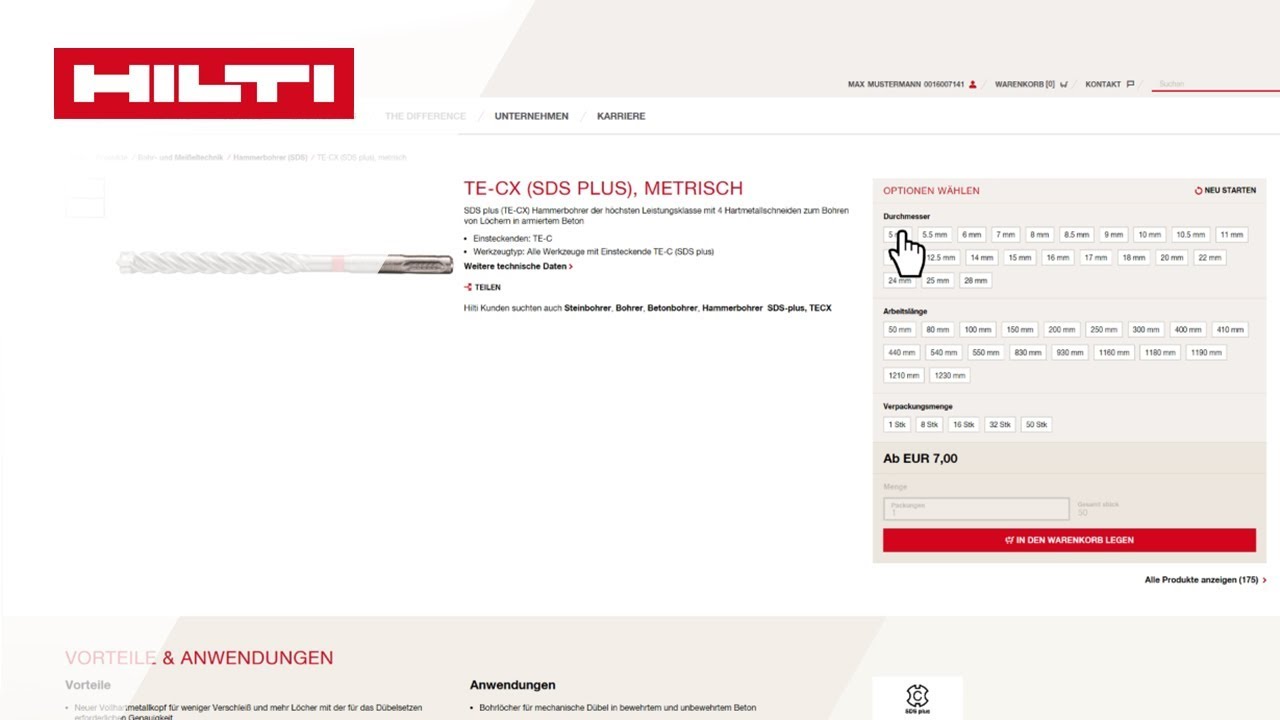
Zulassungen finden
- Suchen Sie Ihr gewünschtes Produkt anhand der Suchfunktion oder aber direkt über den Produktbereich.
- Beim Produkt klicken Sie bitte im rechten Navigationsbereich auf "Technische Dokumente & Videos".
- Dort wählen Sie bitte den Bereich "Zulassungen" aus.
- Sie erhalten einen Überblick über alle verfügbaren Zulassungen des jeweiligen Produktes. Klicken Sie einfach die benötigte Zulassung an.
- Es öffnet Sie ein PDF mit der gewählten Zulassung. Sie können sich die Zulassung durchlesen, ausdrucken oder abspeichern.
4. Bestellungen
Produkt bestellen
- Wählen Sie Ihr Produkt, das Sie bestellen wollen, entweder über die Suchfunktion oder direkt über den Produktbereich.
- Auf der Produktseite wählen Sie bitte "Produkt bestellen".
- Sie gelangen zu den Produktvarianten (unterschiedliche Sets oder Dimensionen, sofern vorhanden). Eine Auflistung der jeweiligen Produktkomponenten finden Sie beim jeweiligen Set.
- Als Flottenmanagement-Kunde sehen Sie neben dem Kaufpreis auch Ihren Flottenmanagement-Preis. Sie können per Klick wählen, ob Sie das Produkt als Kaufgerät oder FM-Gerät bestellen möchten.
- Über den Button "Verfügbarkeit prüfen" haben Sie zusätzlich die Möglichkeit zu überprüfen, ob das von Ihnen gewünschte Produkt lagernd ist.
- Anschließend können Sie die gewünschte Bestellmenge angeben. Danach klicken Sie bitte auf das Warenkorb-Symbol, um das Produkt in den Warenkorb zu legen.
- Sie erhalten eine kurze Bestätigung zum erfolgreichen Ablegen des Produktes in den Warenkorb.
- Klicken Sie bitte in der Navigationsleiste auf "Warenkorb", um zum Warenkorb zu gelangen. In der Klammer neben dem Button "Warenkorb" sehen Sie die Anzahl an Produkten, die Sie bereits im Warenkorb gelegt haben.
- Um die Bestellung über den Warenkorb durchzuführen, klicken Sie bitte auf "Zur Bestellung". (Schritt 1)
- Im nächsten Schritt können Sie die gewünschten Lieferoptionen wie Lieferadresse, Versandart, Angaben für den Spediteur, etc. angeben. Danach klicken Sie bitte auf "Weiter". (Schritt 2)
- Auf der nächsten Seite sehen Sie die Angaben zu Ihrer Rechnungsadresse, können ein Bestellbezeichnung hinterlegen (falls gewünscht) sowie die Zahlungsart bestimmen. Danach klicken Sie bitte auf "Weiter". (Schritt 3)
- Abschließend erhalten Sie nochmals eine Zusammenfassung über Ihre Bestellung. Um die Bestellung über den Button "Bestellung absenden" abzuschließen akzeptieren Sie bitte vorher per Klick die AGB. (Schritt 4)
Software bestellen
- Um eine Software auszuwählen, die Sie bestellen / downloaden möchten, klicken Sie bitte auf "Produkte" in der Navigationsleiste.
- Auf der Produktseite wählen Sie bitte den Bereich "Software".
- Wählen Sie den gewünschten Bereich, aus dem Sie ein Softwarepaket bestellen möchten.
- Klicken Sie bitte auf das konkrete Produkt.
- Im Produktbereich klicken Sie einfach auf "Produkt bestellen".
- Anschließend können Sie die gewünschte Bestellmenge angeben. Danach klicken Sie bitte auf das Warenkorb-Symbol, um das Produkt in den Warenkorb zu legen.
- Sie erhalten eine kurze Bestätigung zum erfolgreichen Ablegen des Produktes in den Warenkorb.
- Klicken Sie bitte in der Navigationsleiste auf "Warenkorb", um zum Warenkorb zu gelangen. In der Klamme neben dem Button "Warenkorb" sehen Sie die Anzahl an Produkten, die Sie bereits im Warenkorb gelegt haben.
- Um die Bestellung über den Warenkorb durchzuführen, klicken Sie bitte auf den Button "Zur Bestellung".
- Sie erhalten von uns ein e-mail mit dem Download-Link als auch dem Registrierungsschlüssel.
- Öffnen Sie in dem erhalten e-mail das PDF. In diesem sind der Link für den Download als auch der benötigte Registrierungsschlüssel enthalten. Klicken Sie den Link um mit dem Download zu starten und folgen Sie den Anweisungen.
- Bitte beachten Sie: möchten Sie die Software an 2 Arbeitsplätzen installieren, so benötigen Sie auch 2 Softwarepakete (da 2 unterschiedliche Registrierungsschlüssel benötigt werden)!
Ware reservieren ("Click & Collect")
Warenverfügbarkeit prüfen
- Wählen Sie Ihr gewünschtes Produkt entweder über die Suchfunktion oder direkt über den Produktbereich (TIPP: sollten Sie Hilfe benötigen, sehen Sie sich bitte den Hilfsbereich "Produkt bestellen" für mehr Details an).
- Auf der Produktseite wählen Sie bitte "Produkt bestellen".
- Klicken Sie bitte "Verfügbarkeit prüfen".
- Im oberen Teil des Infofensters sehen die gesuchte Stückzahl, die Sie hier bei Bedarf jederzeit ändern können. Darunter sehen Sie, ob die Ware im Zentrallager verfügbar ist (generelle Warenverfügbarkeit für Online-Bestellungen).
- Darunter sehen Sie zusätzlich, ob die Ware in unseren Hilti Stores verfügbar sind (wichtig, wenn Sie die Ware direkt in einem Hilti Store abholen wollen).
- Sind sie eingeloggt, so werden automatisch Ihre 3 nächstgelegenen Stores angezeigt. Alternativ dazu können Sie auch über eine von Ihnen eingegebene Postleitzahl die Verfügbarkeit in anderen Hilti Stores überprüfen.
- Die Verfügbarkeit wird folgendermaßen angezeigt. ROT = weniger als die von Ihnen abgefragte Produktmenge ist verfügbar, GELB = exakt die von Ihnen abgefragte Produktmenge ist verfügbar, GRÜN = mehr als die von Ihnen abgefragte Produktmenge ist verfügbar.
Lieferadresse ändern / anlegen
- Bestellen Sie Ihre gewünschten Produkte und öffnen Sie anschließend bitte den Warenkorb (TIPP: sollten Sie Hilfe benötigen, sehen Sie sich bitte den Hilfsbereich "Produkt bestellen" für mehr Details an). Klicken Sie im Warenkorb auf "Zur Bestellung".
- Im linken Bereich unter "Lieferadresse" finden Sie Ihre derzeit hinterlegte Lieferadresse. Passt diese, können Sie mit der Bestellung ganz normal fortfahren. Wollen Sie die Lieferadresse jedoch ändern, klicken Sie bitte auf "Ändern".
- Es erscheint ein neues Fenster. Hier finden Sie alle derzeit für Ihre Kundennummer hinterlegten Lieferadressen. Farblich hinterlegt jene Lieferadresse, die Sie derzeit ausgewählt haben. Sie können jede andere Lieferadresse auswählen indem Sie auf "Auswählen" klicken.
- Sollte die von Ihnen benötigte Lieferadresse nicht in der Liste auffindbar sein (z.B. weil es sich um eine neue Adresse handelt), können Sie diese durch Klick auf "Neue Lieferadresse hinzufügen" anlegen.
- Füllen Sie bitte alle Felder aus und klicken anschließend auf "Neue Lieferadresse hinzufügen". Nun können Sie sofort diese neue Lieferadresse auswählen und nutzen.
- Die neue Lieferadresse erscheint nun im Bereich "Lieferadresse" im linken oberen Feld. TIPP: die von Ihnen beim aktuellen Auftrag gewählte Lieferadresse wird beim nächsten Auftrag als Lieferadresse automatisch wieder vorgeschlagen.
- Ident verfahren Sie, wenn Sie den Lieferkontakt (jene Person, die für die Lieferung als Ansprechpartner vor Ort dient) ändern oder neu anlegen wollen. Klicken Sie hierfür einfach auf "Ändern" im Bereich "Lieferkontakt".
Expresslieferung
- Bestellen Sie Ihre gewünschten Produkte und öffnen Sie anschließend bitte den Warenkorb (TIPP: sollten Sie Hilfe benötigen, sehen Sie sich bitte den Hilfsbereich "Produkt bestellen" für mehr Details an). Klicken Sie im Warenkorb auf "Zur Bestellung".
- Im rechten Bereich wird unter "Versandart" die aktuelle Versandart angegeben. Standardmäßig ist die Versandart "Standardversand" vorausgewählt.
- Sie können aber auch die Versandart Expresslieferung wählen (Klick auf die entsprechende Zeile) - es stehen die 2 Varianten "Expresslieferung bis 10:00" sowie "Expresslieferung bis 18:00" zur Auswahl.
- Nähere Informationen über Standard- als auch Expresslieferungen (Kosten, Zeiten, Voraussetzungen, etc.) erhalten Sie im hier.
5. Bestellübersicht
Bestellhistorie ansehen
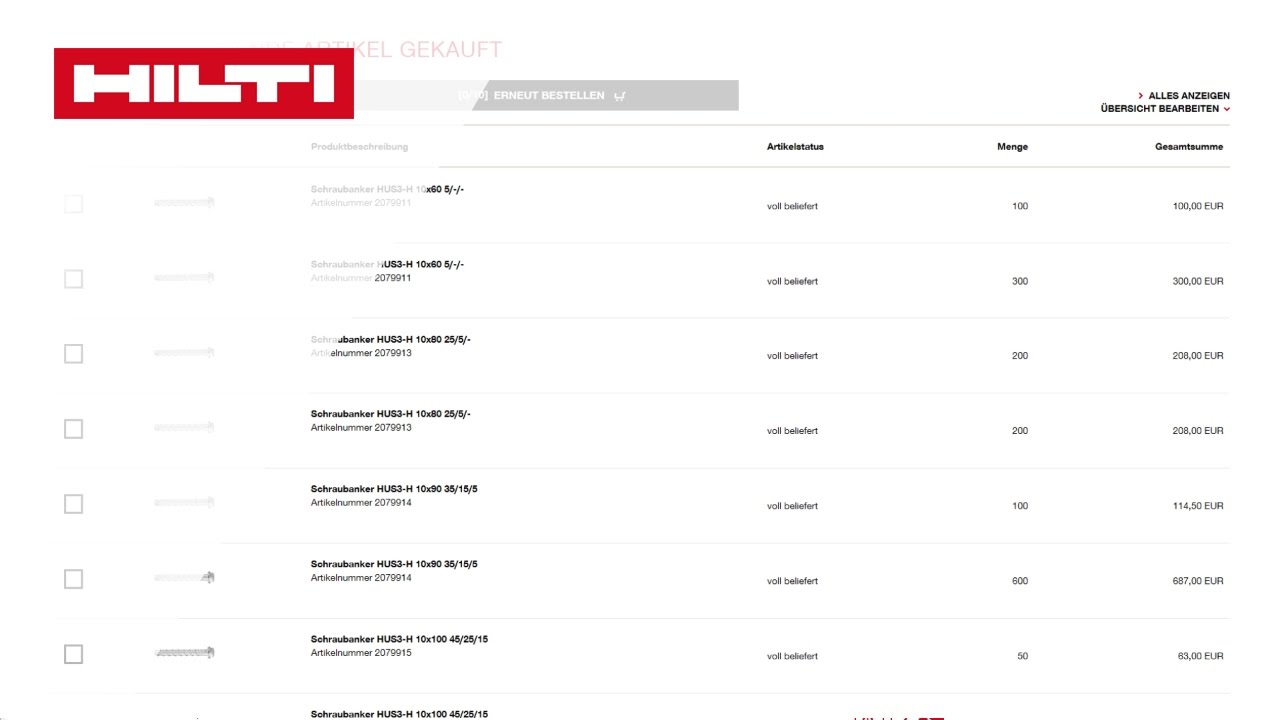
Auftragsbestätigung anfordern
Rechnungskopien anfordern
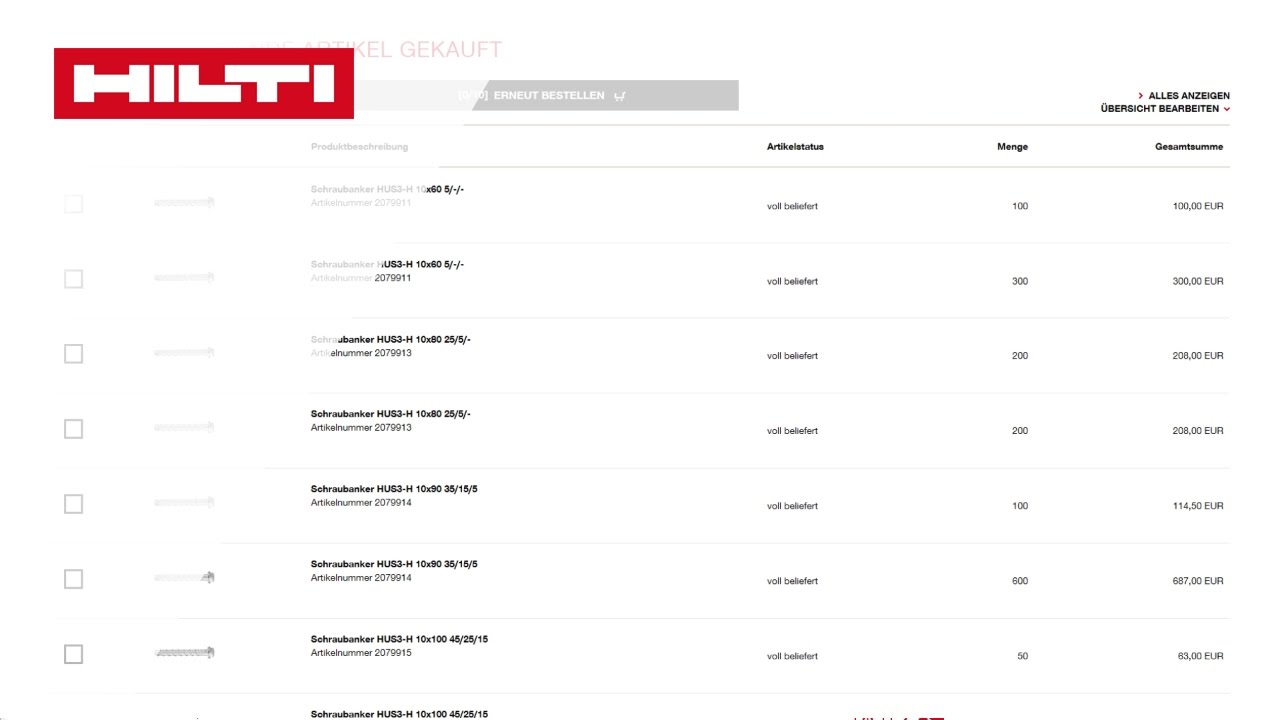
Lieferstatus prüfen (Sendungsverfolgung)
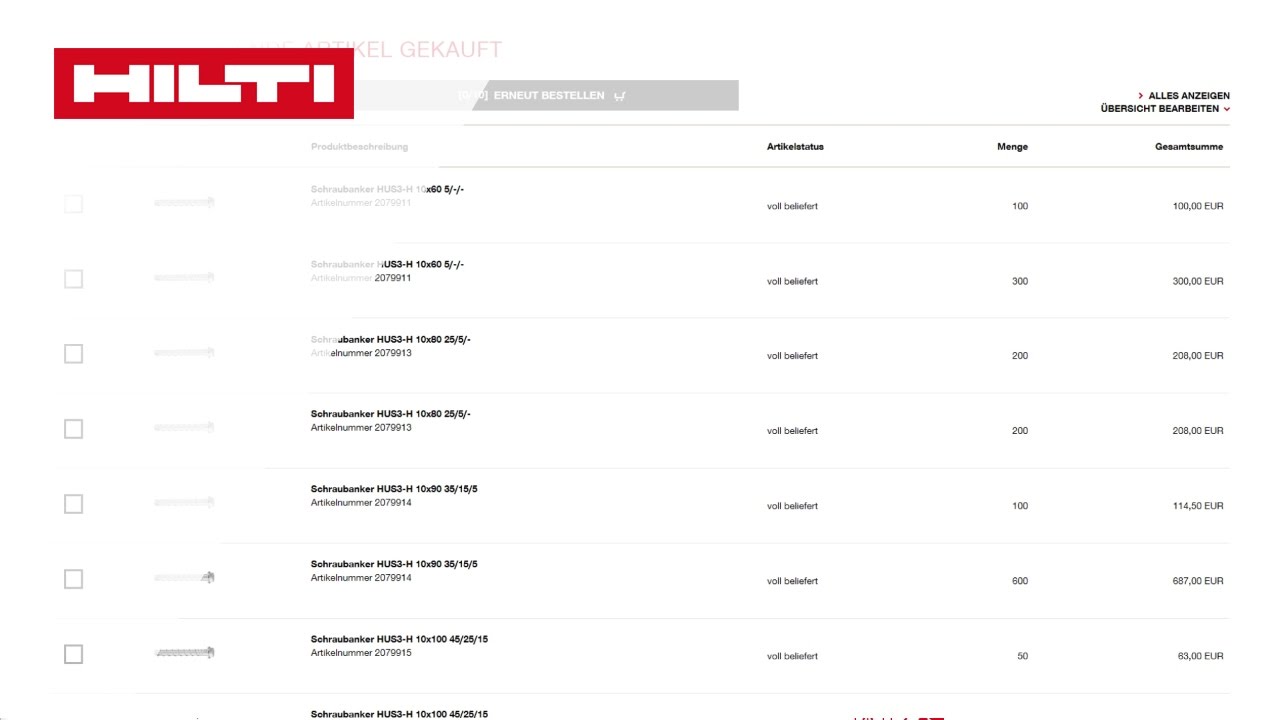
Lieferscheinkopie anfordern
Nachbestellungen durchführen
- Bitte klicken Sie auf der Startseite auf Ihren Profilnamen.
- Dort finden Sie in der Rubrik "Ihre Bestellübersicht" den Unterpunkt "Nachbestellungen durchführen". Bitte klicken Sie auf diesen Untermenüpunkt.
- Sie gelangen zur Übersicht all Ihrer getätigten Bestellungen. Klicken Sie auf die Zeile einer bestimmten Bestellung, die Sie nochmals durchführen wollen.
- Um Produkte aus einer bereits getätigten Bestellung nochmals zu bestellen, markieren Sie jene Produkte, die Sie nochmals bestellen wollen (Sie können natürlich auch alle Produkte der ursprünglichen Bestellung nochmals nachbestellen).
- Danach klicken Sie bitte auf "Erneut bestellen".
- Die von Ihnen ausgewählten Produkte wurden in den Warenkorb gelegt. Bitte klicken Sie ob auf den Menüpunkt "Warenkorb", um zu diesem zu gelangen.
- Gehen Sie nun auf "Bestellung", um die Bestellung durchzuführen. Sie können davon natürlich den Warenkorb bei Bedarf anpassen ( Mengen ändern, weitere Produkte hinzufügen, etc.).
- TIPP: Sollten Sie Fragen zur Durchführung der Bestellung benötigen, finden Sie alle relevanten Informationen im Hilfsbereich unter dem Punkt "Produkt bestellen".
Rückgabe von Neuware
6. Einkaufslisten
Persönliche Einkaufslisten erstellen
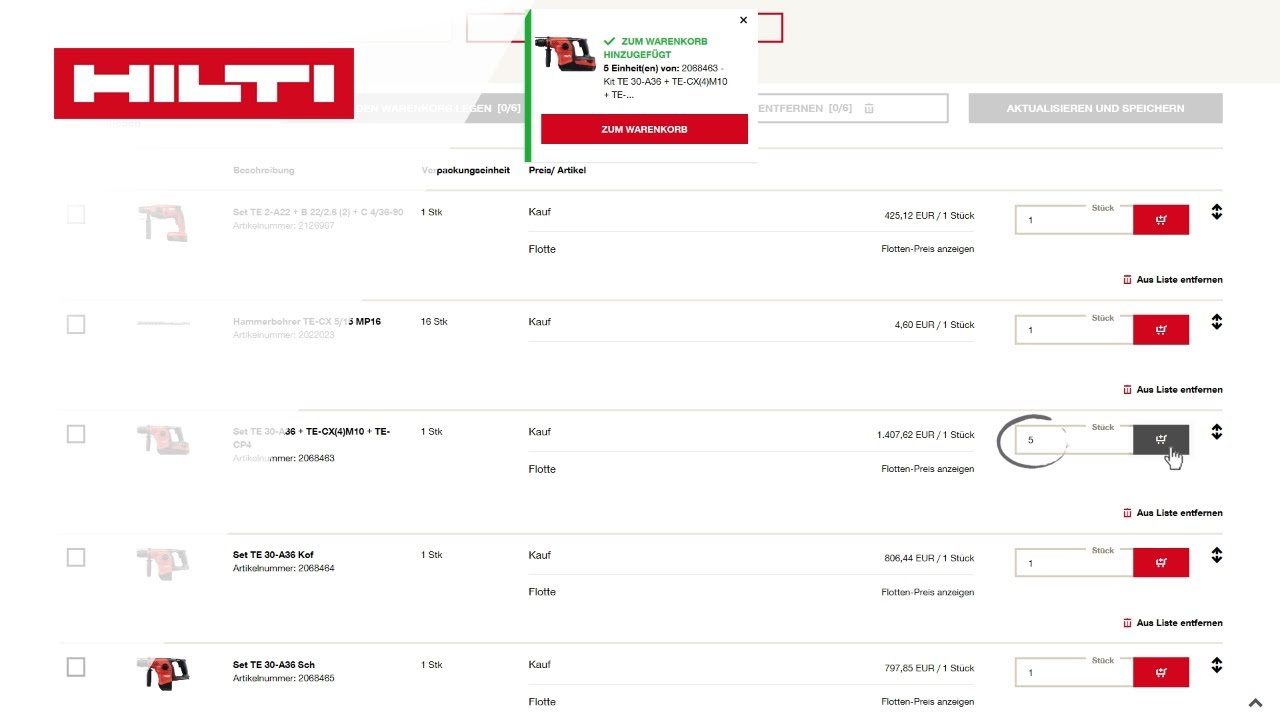
Persönliche Einkaufsliste verwalten
- Um eine persönliche Einkaufsliste zu verwalten, gehen Sie bitte in den Bereich "Einkaufslisten". Hierfür klicken Sie bitte auf der Startseite auf Ihren Profilnamen.
- Dort finden Sie in der Rubrik "Ihre Einkaufslisten" den Unterpunkt "Persönliche Einkaufslisten". Bitte klicken Sie auf diesen Untermenüpunkt.
- Sie können Ihre persönlichen Einkaufslisten teilen. D.h. Sie stellen einen von Ihnen erstellte Einkaufsliste auch Ihren Kollegen (sofern diese auf Hilti Online registriert sind) zur Verfügung. Klicken Sie hierfür auf "Persönliche Einkaufsliste teilen".
- Danach erscheint Ihre Einkaufsliste (als Kopie) auch in der Liste der Unternehmens-Einkaufslisten. Nun haben auch andere Personen Zugriff auf diese Liste und können diese gemeinsam bearbeiten.
- Sie können Ihre persönliche Einkaufsliste auch jederzeit umbenennen. Klicken Sie hierfür einfach auf "Umbenennen".
- Vergeben Sie nun einen neuen Namen für Ihre Einkaufsliste und bestätigen Sie die Namensänderung mit Klicke auf "Umbenennen".
- Sie können Ihre persönliche Einkaufsliste auch jederzeit wieder löschen. Dafür einfach bei der gewünschten Einkaufsliste auf "Löschen klicken".
- Es erscheint ein neues Fenster. Bitte bestätigen Sie mit Klick auf "Löschen", dass Sie die Einkaufsliste tatsächlich löschen wollen.
Unternehmens-Einkaufsliste erstellen
- Eine Einkaufsliste hilft Ihnen, häufig benötigte Produkte zusammenzufassen. Eine Unternehmenseinkaufsliste kann zwischen mehreren Usern geteilt und gemeinsam bearbeitet werden.
- Um eine Unternehmenseinkaufsliste zu erstellen, klicken Sie bitte auf der Startseite auf Ihren Profilnamen.
- Dort finden Sie in der Rubrik "Ihre Einkaufslisten" den Unterpunkt "Unternehmenseinkaufslisten". Bitte klicken Sie auf diesen Untermenüpunkt.
- Sie legen eine neue Einkaufsliste an, indem Sei einfach einen Namen für die Einkaufsliste vergeben und anschließend auf "Neue Einkaufsliste erstellen" klicken.
- Die Unternehmenseinkaufsliste ist nun angelegt. Um nun Produkte der Einkaufsliste hinzuzufügen klicken Sie einfach auf die Einkaufsliste.
- Im Feld "Artikelnummer direkt eingeben" können Sie ein gewünschte Artikelnummer eingeben (Sie können auch in einem Schritt gleich mehrere Artikel anführen). Anschließend klicken Sie auf "Artikel hinzufügen".
- Die von Ihnen eingegebenen Artikel wurden nun in Ihre Einkaufsliste übernommen. Genau so können auch andere registrierte Benutzer Ihres Unternehmens zusätzliche Produkte in diese Liste einfügen.
- Sie können jederzeit in eine Unternehmenseinkaufsliste einsteigen und weitere Artikel hinzufügen oder aber auch Artikel wieder aus der Liste löschen.
Unternehmens-Einkaufsliste verwalten
- Um eine Unternehmenseinkaufsliste zu verwalten, gehen Sie bitte in den Bereich "Einkaufslisten". Hierfür klicken Sie bitte auf der Startseite auf Ihren Profilnamen.
- Dort finden Sie in der Rubrik "Ihre Einkaufslisten" den Unterpunkt "Unternehmenseinkaufslisten". Bitte klicken Sie auf diesen Untermenüpunkt.
- Sie können eine Unternehmenseinkaufsliste jederzeit in Ihre persönlichen Einkaufslisten übernehmen. Klicken Sie hierfür auf "Unternehmenseinkaufsliste zu meinen persönlichen Einkaufslisten hinzufügen".
- Danach erscheint die Unternehmenseinkaufsliste (als Kopie) auch in der Liste Ihrer persönlichen Einkaufslisten. Nun können Sie diese bearbeiten, ohne dass auch andere Kollegen Zugriff auf diese Liste haben.
- Sie können eine Unternehmenseinkaufsliste auch jederzeit umbenennen. Klicken Sie hierfür einfach auf "Umbenennen".
- Vergeben Sie nun einen neuen Namen für die Einkaufsliste und bestätigen Sie die Namensänderung mit Klicke auf "Umbenennen".
- Sie können eine Unternehmenseinkaufsliste auch jederzeit wieder löschen. Dafür einfach bei der gewünschten Einkaufsliste auf "Löschen" klicken.
- Es erscheint ein neues Fenster. Bitte bestätigen Sie mit Klick auf "Löschen", dass Sie die Einkaufsliste tatsächlich löschen wollen.
7. Geräteverwaltung
Geräteverwaltung allgemein (Überblick der Grundfunktionen)
Alles auf einen Blick in Ihrem Online-Kundenkonto
✔️ Alles im Überblick: Offene Reparaturen inkl. Reparaturstatus & Sendungsverfolgung und viele weitere Services auf einen Blick.
✔️ 24/7: Jederzeit Zugriff auf alle Services, keine Wartezeiten.
✔️ Einfach und schnell: Geräte komfortabel und mit wenigen Klicks selbst online verwalten.
8. Abonnementportal
9. Zahlungsverkehr
Wie beantrage ich die Zusendung elektronischer Rechungen?
Wie richte ich das Lastschriftverfahren ein?
Wie beantrage ich eine Rückzahlung offener Gutschriften oder Doppelzahlungen?
10. Flottenmanagement
Wie veranlasse ich Reparaturaufträge, Geräteabholungen und Kalibrierservices?
Wie kann ich Etiketten für meine Flottengeräte nachbestellen?
Wie kann ich ein gestohlenes oder verlorenes Gerät melden?
Wie kann ich meine Kostenstellen verwalten?
Wie fordere ich ein Mietgerät an?
Sie finden die Möglichkeit zur Mietgeräte-Bestellung auf den jeweiligen Produktseiten. Im rechten Bereich der Produktseite finden Sie einen Tab "Mietgeräte". Hier können Sie Ihre gewünschte Mietdauer & die Menge auswählen und sehen Ihren entsprechenden Mietpreis. Nach Auswahl Ihrer gewünschten Produkte können Sie die Mietgeräte einfach analog einer Standard-Online Bestellung in den Warenkorb legen und bestellen.
Was mache ich, wenn ein Flottengerät nicht mehr auffindbar ist?
Wie kann ich ein Gerät identifizieren, wenn die Serialnummer nicht mehr lesbar ist?
Ich habe bei der Flottenrückholung ein Gerät vergessen beizulegen - Was mache ich damit?
Was passiert wenn nicht alle Geräte nach Vertragsende zurückgegeben wurden?
Wir melden uns bei Ihnen, um alle weiteren Details zu besprechen.
11. Zertifikate & Unternehmensdaten
Unternehmensdaten
Zertifikate
Regelwerk DIN EN 1090 für Metallverarbeitende Betriebe
DIN EN 1090 ist ein Regelwerk über die Produkte von metallverarbeitenden Betrieben. Die Zertifizierung mit dem CE-Kennzeichen ist dabei ein zentrales Element.
Die Befestigungslösungen von Hilti verfügen dank ihrer europäischen Zulassung (ETA) eine CE-Kennzeichnung. Dadurch können diese Produkte bedenkenlos – und ohne zusätzliche Werkzeugnisse – verwendet werden. Darüber hinaus bietet Hilti mit seinen Dübelschulungen eine Lösung, wie Betriebe ihre Monteure in der korrekten Montage professionell weiterbilden können.
